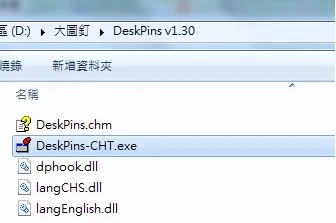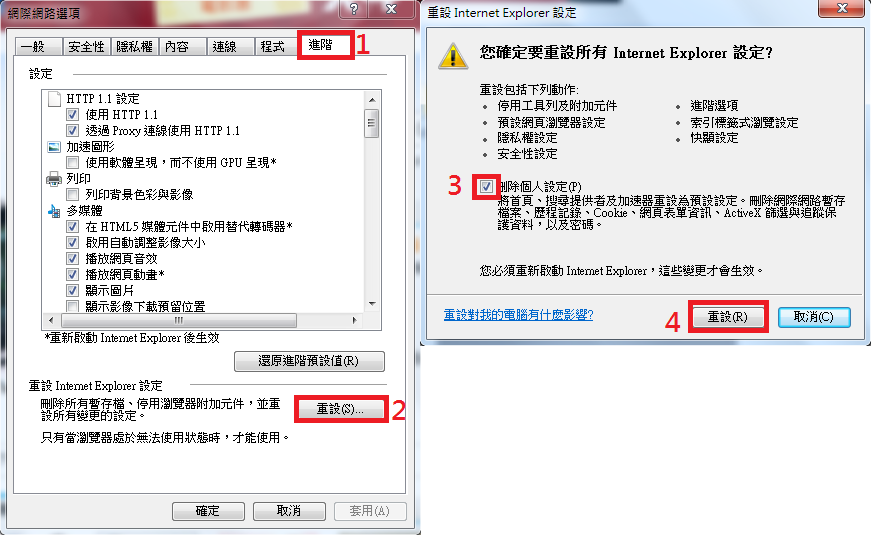網路芳鄰電腦消失解決方法win10
Microsoft Windows 10在自動更新後,原本網路上的芳鄰之電腦竟然消失不見了,看不到自己和別人的其他電腦。之前不常使用,所以不以為意,近來,因為要在區域網路的電腦之間,傳輸大量的檔案,需要此功能,所以就上 Microsoft Windows 支援官網看看有沒有解決的辦法,找到之後,照著做,果然網路芳鄰上的電腦又出現了,這樣在區域網路的電腦之間共用資料夾、音樂、影片等檔案分享就方便了。
以下就說明如何在Win10照官方的支援修改設定。
Microsoft Windows 支援,官網截圖
若要在區域網路的電腦之間共用資料夾,這裡提供2種方式,一是不安裝 SMBv1,另一種則是安裝 SMBv1。
1.搜尋「控制台」,點擊打開
2.打開「系統管理工具」–「服務」
3.找到[功能探索提供者裝載服務]Function Discovery Provider Host,
[功能探索資源發佈服務]Function Discovery Resource Publication
4.將這兩個服務設定為 [自動 (延遲啟動)]
5.設定完成後,相關的電腦要重開機,開機完後,網路芳鄰上區域網路的電腦就出現在檔案總管的「網路」的「電腦」中了。接著設定共用資料夾。
6.然後到【控制台\網路和網際網路\網路和共用中心\變更進階共用設定\所有網路\以密碼保護的共用\關閉以密碼保護的共用】
設定好的電腦會出現在檔案總管 \ 網路 \ 電腦 中
接著在要共用的資料夾【右鍵】選【內容】→【共用】→新增【Everyone】使用者
然後到【進階共用】→【權限】→可以設定【Everyone】的權限(若沒有【Everyone】使用者,需新增)
這樣就可以在區域網路內的電腦之間,共用資料夾,分享音樂、影片、檔案。
推薦網誌:宜蘭傳藝中心門票限時優惠買1送1 - 小美輕鬆旅
以下就說明如何在Win10照官方的支援修改設定。
Microsoft Windows 支援,官網截圖
Microsoft Windows官網說明:Windows 10 Fall Creators Update 和 Windows Server 1709 版本及之後的版本皆未預設安裝 SMBv1
若要在區域網路的電腦之間共用資料夾,這裡提供2種方式,一是不安裝 SMBv1,另一種則是安裝 SMBv1。
方式一、不安裝 SMBv1
所有要連線共用、讀取的電腦,啟動 [功能探索提供者裝載服務] 和 [功能探索資源發佈服務]的位置在:控制台\系統管理工具\服務1.搜尋「控制台」,點擊打開
 |
| 打開控制台 |
2.打開「系統管理工具」–「服務」
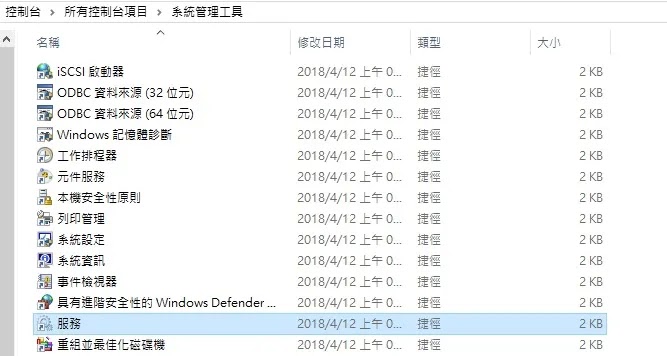 |
| 打開「系統管理工具」–「服務」 |
3.找到[功能探索提供者裝載服務]Function Discovery Provider Host,
[功能探索資源發佈服務]Function Discovery Resource Publication
 |
| 找到[功能探索提供者裝載服務]Function Discovery Provider Host, [功能探索資源發佈服務]Function Discovery Resource Publication |
4.將這兩個服務設定為 [自動 (延遲啟動)]
 |
| 將這兩個服務設定為 [自動 (延遲啟動)] |
5.設定完成後,相關的電腦要重開機,開機完後,網路芳鄰上區域網路的電腦就出現在檔案總管的「網路」的「電腦」中了。接著設定共用資料夾。
 |
| 在欲分享的資料夾按滑鼠右鍵,點「內容」–「共用」 |
6.然後到【控制台\網路和網際網路\網路和共用中心\變更進階共用設定\所有網路\以密碼保護的共用\關閉以密碼保護的共用】
 |
| 關閉以密碼保護的共用 |
設定好的電腦會出現在檔案總管 \ 網路 \ 電腦 中
 |
| 電腦出現在【檔案總管】【網路 】【電腦】中 |
接著在要共用的資料夾【右鍵】選【內容】→【共用】→新增【Everyone】使用者
 |
| 新增【Everyone】使用者 |
然後到【進階共用】→【權限】→可以設定【Everyone】的權限(若沒有【Everyone】使用者,需新增)
 |
| 設定【Everyone】的權限 |
方式二、所有要連線共用、讀取的電腦,全部安裝 SMBv1
重新啟動電腦就可以在區域網路內的電腦之間,共用資料夾,分享音樂、影片、檔案。